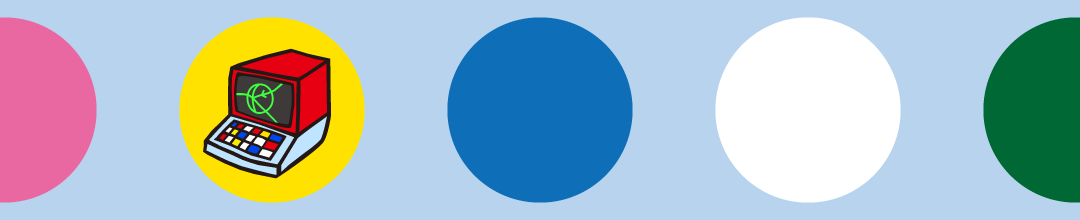最終更新日 2025年7月13日
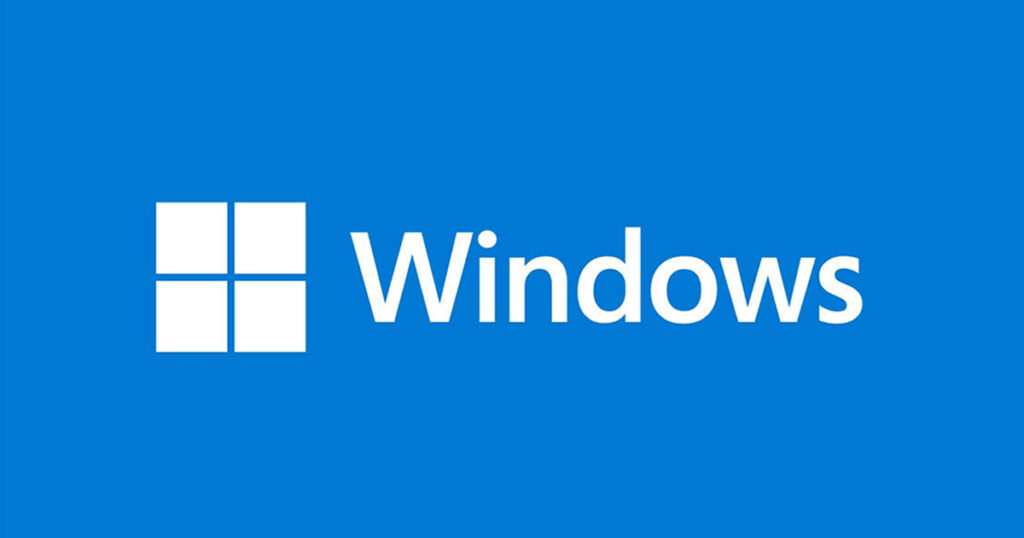
AviUtlで動画のスナップショットを撮るには、AviUtlのウインドウ上で「右クリック」→「クリップボードに出力イメージをコピー」でコピーしたものを「ペイント」などのソフトで貼り付ければスナップショットとして保存が出来る。ここではプラグインを使用して、直接画像ファイルに出力することにする。
※ 2025/07 AviUtl2のリリースによりデフォルトで直接画像ファイルに出力できるようになりました。AviUTL2と対応した入力プラグインの導入を追記。
なぜAviUtlでスナップショットなのか?
- 手軽に起動して画像を取得できる動画プレイヤーより詳細なコマ送りで画像を取得できる。
- この作業に関して他の動画編集ソフトより手軽に起動して画像を取得できる。
詳細に取得できる分、動画プレイヤーなどと比べるとコマ送りに時間はかかるが…またAviUTLは最初の環境設定などに手間がかかるなどもある。
PNG画像で出力する。
- こちらのページのプラグインの項目から「PNG出力」をダウンロードする。
- ダウンロードした「auls_outputpng.zip」を解凍する。
- 中に入っている「auls_outputpng.auf」をAviUtlの「Plugins」フォルダに移動またはコピーして導入完了。
出力手順は…
「編集」→「PNG出力」→「現在フレームの画像をPNG形式で出力」

「設定」→「PNG出力の設定」でボタンが画面横に出現する。こちらが楽かもしれない。
備考
「ファイル」→「環境設定」→「ショートカットキーの設定」でPNG出力にショートカットキーを割り当てることも出来る。
JPEG画像で出力する。
- こちらのページから「JPEG 3点セット」をダウンロードする。
- ダウンロードした「jpeg3ten_0.3.1.zip」を解凍する。
- 中に入っている「jpeg_input.aui」「jpeg_output.auo」「jpeg_print.auf」の3つのファイルをAviUtlフォルダに移動またはコピーする。
出力手順は…
「編集」→「JPEGワンクリック保存」→「現在のフレームをJPEG保存」
「表示」→「JPEGワンクリック保存の表示」でボタンが画面横に出現する。こちらが楽かもしれない。
備考
「ファイル」→「環境設定」→「ショートカットキーの設定」でJPEG出力にショートカットキーを割り当てることも出来る。
追記 AviUtl2のリリース
により「ファイル」メニューの「ファイル出力」からPNGとJPEGのスナップショットが出力できるようになっています。「設定」メニューの「ショートカットキーの設定」でそれぞれのファイル出力にショートカットキーを割り当てるといいでしょう。私は「Ctrl」+「↑」でPNG出力。「Ctrl」+「↓」でJPEG出力としてみました。
※ AviUtl2に対応した入力プラグインの導入について
このページ(GitHub)より「L-SMASH-Works_r1152_Mr-Ojii_vimeo.zip」をダウンロードして解凍。中にある「AviUtl2」フォルダ内の「lwinput.aui2」というファイルを「C:\ProgramData\aviutl2\Plugin」フォルダ内に入れます。起動して「その他」メニューの「プラグイン情報」で「L-SMASH Works File Reader for AviUtl2 r1152 by Mr-Ojii」と表示されていればOKです。