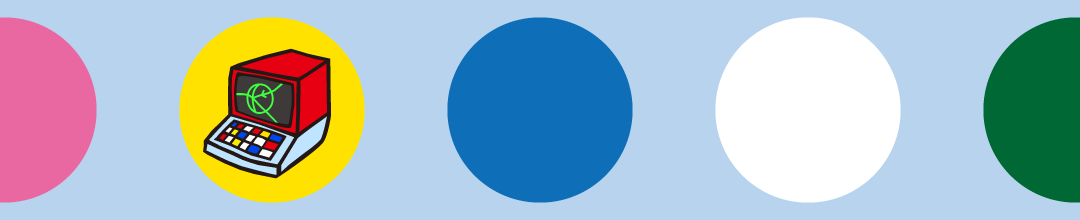最終更新日 2025年5月6日

WordPressへのファイルの一括アップロードについて、特に画像ファイルだが画像ブロックではファイルを一つしか選べない。
マルチファイルアップローダーを使う
マルチファイルアップローダーに切り替える手順。
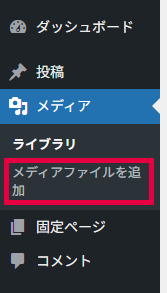
ダッシュボードのメニューから「メディア」→「メディアファイルを追加」をクリックして
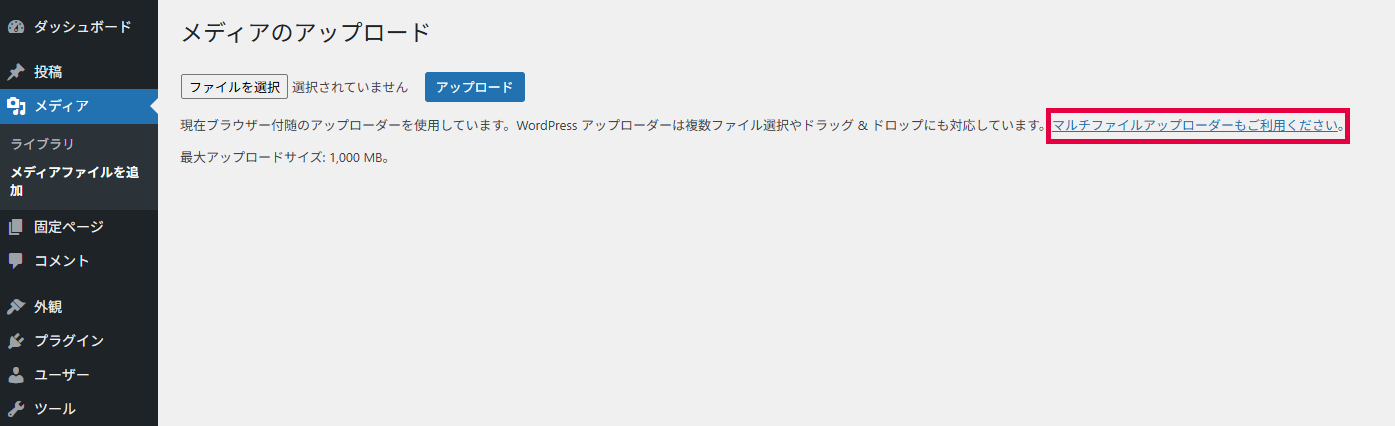
「マルチファイルアップローダーもご利用ください。」のリンクをクリックする。
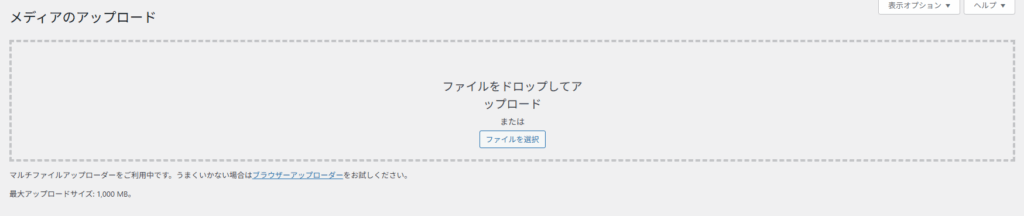
「ファイルを選択」から複数のファイルを選択してアップロードするかまとめてファイルを枠内にドラッグ&ドロップする。
ギャラリーブロックを使う
ファイルが画像ならば投稿編集内でギャラリーブロックを使えば楽だ。
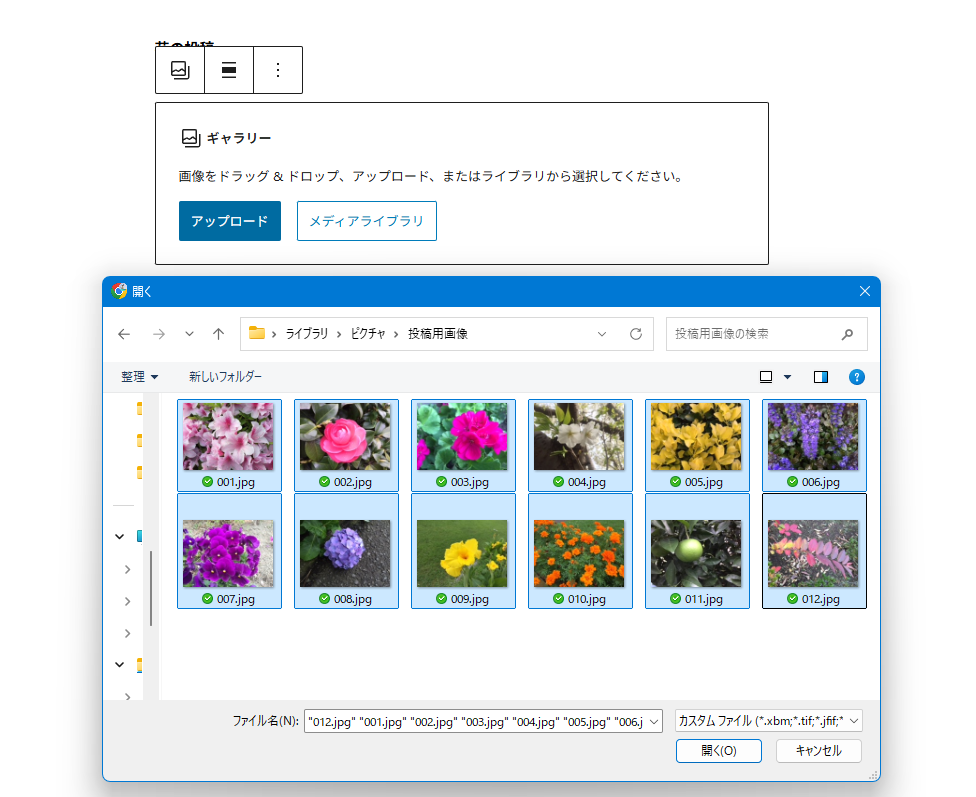
ファイルを複数選択してアップロードする。そのまま投稿ページに貼り付けられるのでメディアライブラリにアップロードするより作業が省略される。
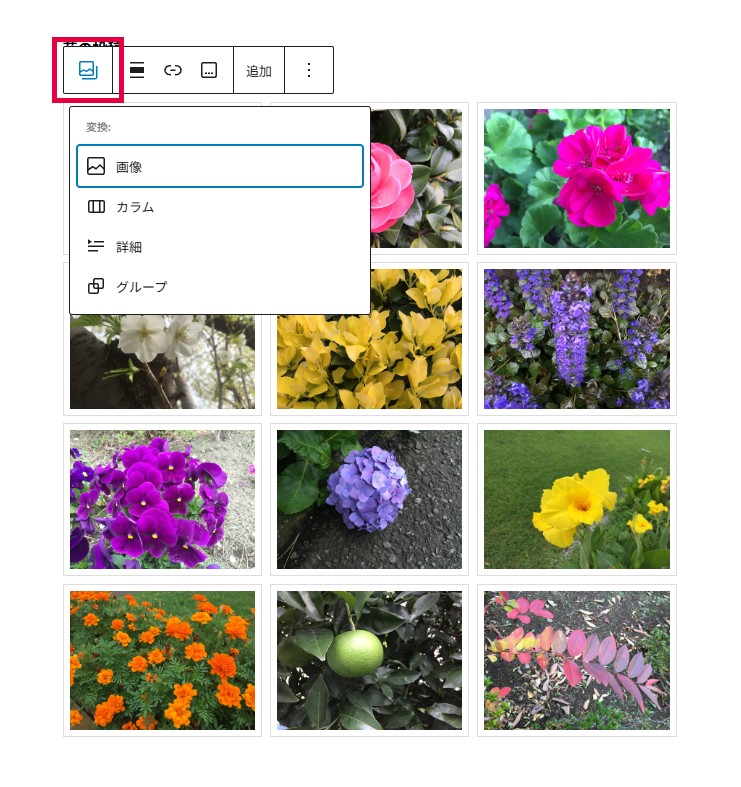
画像ブロックに変換して編集も出来るので、画像ファイルに関して言えばこれが楽かと思う。
FTPでアップロードする
FTPでアップロードする理由は?
- WordPressというかPHPに設定されたファイルサイズなどのアップロード制限を回避する。
- ファイルの数が多すぎる(数百単位以上)
…ただしFTPでファイルをWordPress内のメディアライブラリ所定のディレクトリに直接アップロードしてもメディアライブラリに表示されることはない。プラグインを使ってメディアライブラリというかデータベースにファイルを登録するステップが必要になる。
サーバーに接続する
ここでは、FTPクライアントに「FFFTP」を使ってサーバーに接続した。
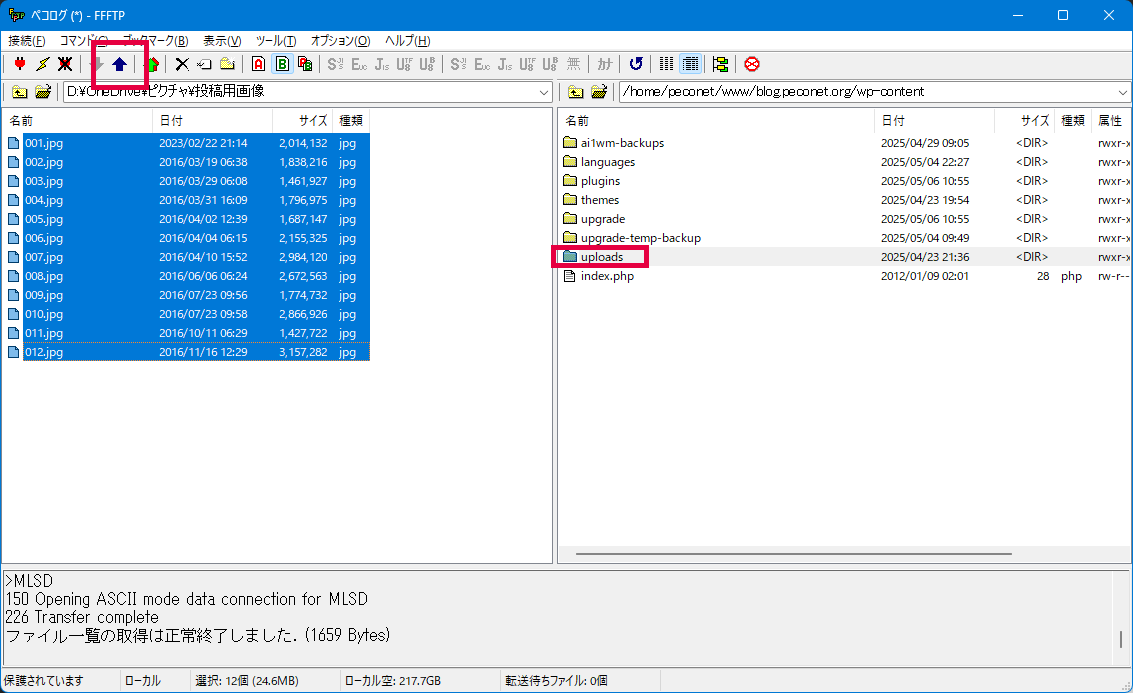
メディアライブラリに表示されるファイルは「/wp-content/uploads/」内にある。uploadsディレクトリを開いて中にある(またはディレクトリを新規作成して)任意のディレクトリへ一括選択したファイルをアップロードする。
メディアライブラリに登録する
アップロードしたファイルをプラグインを使いメディアライブラリ(データベース)に登録する。